포토샵 공부 #7 사진서명 엠보싱 효과 만들기
오늘은 사진 서명에 엠보싱효과를 주는 방법을 올립니다.
사진 서명 만들기가 참 많은 방법이 있는데요.
저도 배우는 중이라 하나씩 터득하면 더 다양하게 만들 수 있지 않을 까 합니다.ㅎㅎ

우리집 강쥐 사진입니다.
이름은 토토.
지금 간식을 쳐다보고 있는데 '기다려'라고 해서 기다리는 중입니다.ㅎㅎ
여기다 영어로 Toto라고 적어보겠습니다.

사진 서명에 엠보싱 효과를 주려면 문자입력도구 메뉴 중에서 수평문자 마스크도구를 씁니다.
네 가지 메뉴 중 첫번째는 가로로 글씨를 넣을 때 쓰는 수평문자도구.
두번째는 세로로 글씨를 넣는 세로문자도구.
수평문자 마스크도구 아래는 세로로 글씨넣는 세로문자 마스크 도구입니다.
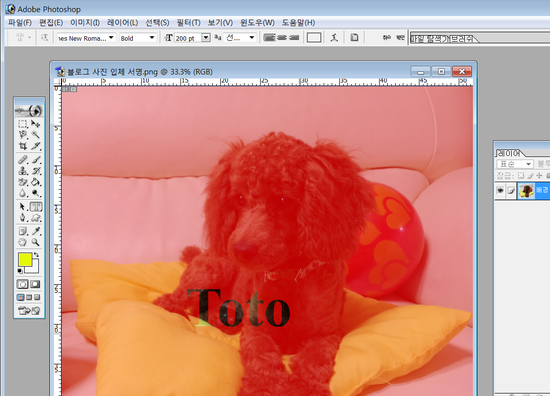
상단메뉴에서 글씨를 하나 지정하시고 굵기를 지정하세요.
저는 Times New Roman Ps Mt 문자를 택하고 Bold를 선택했습니다.
글자크기는 사진이 좀 큰 관계로 100pt로 정했습니다.
글씨를 써넣으면 화면이 붉게 변하면서 글씨의 영역이 정해집니다.
글자의 위치를 조정하시려면 마우스를 글자의 바깥쪽으로 가져가면 마우스 포인트 모양이
이동툴 모양처럼 변합니다. 그 때 마우스로 드래그하면서 위치를 정해주시면 됩니다.

위 그림과 같이 글자를 약간 이동해서 적당한 위치에 고정시킵니다.
글자가 있는 부분을 보시면 바탕색이 드러나 보입니다.
그래서 이 수평문자 마스크도구를 사용하실 때는 글자색은 상관이 없습니다.
배경색이 그대로 드러나기 때문에 색을 정해주어도 적용이 되지 않습니다.
글자입력이 끝나면 상단 메뉴 오른쪽에 [확인]을 클릭해주세요.
영문판이라면 체크표시가 되어있는 부분입니다.
글자입력작업이 끝났음을 알리는 거지요.

그러면 위 처럼 다시 사진의 원 모습으로 돌아오고 사진 서명할 글자 부분이 점선테두리로
보이게 됩니다.
이제 이 글자를 엠보싱효과를 주게 되는데 먼저 레이어를 하나 추가합니다.
Ctrl+j를 눌러주시면 됩니다.
단축키가 편하죠.

레이어를 추가하신 후 레이어창 아래부분에 f 라고 적힌 부분을 클릭하면
옵션창이 뜹니다.
거기서 경사와 엠보스를 선택합니다.
엠보싱효과를 만드실 때는 여기서 효과를 주게 됩니다.

경사와 엠보스를 누르면 위와 같은 창이 뜹니다.
종류의 창을 클릭하여 세번째 메뉴 엠보스를 누르고 승인을 클릭합니다.
사진 서명할 문자의 모양이 엠보싱 효과로 도드라져 보이게 됩니다.
바탕색은 유지한 채로 말이죠.

이제 이 엠보싱한 문자를 세밀하게 표현하기 위해
이미지 모드 아래 조정을 선택하면 명도/ 대비가 보입니다.
조금 환하게 만들어봅니다.
농도 조절이 되게 하려는 방법입니다.
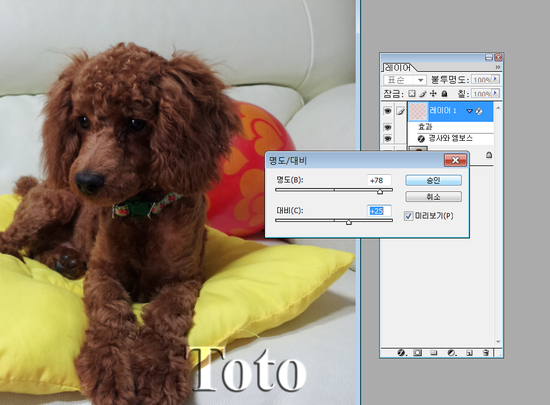
조절바를 움직여서 원하는 효과를 찾으시면 됩니다.
너무 환해도 좀 그렇고 자연스럽게 보이도록
조정하는게 좋습니다.

완성입니다.
바탕이 밋밋한 색이라 느낌이 그리 살지 않습니다.
아래 사진은 좀 더 엠보싱 효과를 잘 표현된 거 같습니다.

아우 힘들다~ㅋㅋ
'포토샵 공부' 카테고리의 다른 글
| 포토샵 공부 #9 내 맘대로 이미지 자르기 (0) | 2021.10.09 |
|---|---|
| 포토샵 공부 #8 움직이는 배너 (타임라인) (0) | 2021.09.23 |
| 포토샵 공부 #6 사진 서명 낙관 만들기 (0) | 2021.09.09 |
| 포토샵 공부 #5 움직이는 배너 만들기 (0) | 2021.09.08 |
| 포토샵 공부 #4 말풍선 만들기 (0) | 2021.09.03 |




댓글