포토샵 공부 #9 내 맘대로 이미지 자르기
오늘은 사진에서 내맘대로 원하는 이미지 자르기 해서 이쁘게 꾸며주는 효과를 배웁시다.
이것 역시 포토샵 좀 만지는 분들이야 누워서 떡먹기이지만 역시 초보들은 배워야 아니깐.
우선 그림 하나 불러옵니다.

이 만화 이미지가 무슨 제목의 만화인지 잘 모릅니다.
걍 퍼왔습니다.^^

툴바 아래쪽의 빨간 네모친 부분이 [빠른 마스크 영역에서 편집]버튼입니다. 눌러주세요.
원래 있던 전경색, 배경색이 바뀌는걸 볼수 있네요.

이제 브러쉬툴로 가보겠습니다.
브러쉬를 하나 골라서 원하는 부분을 붓칠하듯 칠할겁니다.
이미지 자르기를 가위로 자르듯 하는게 아니라 붓칠이 칠해진 부분만 남기려는 겁니다.
불규칙적으로 사진을 오려내는 것입니다.
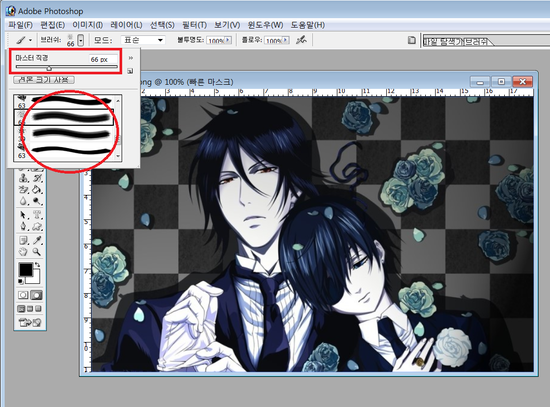
툴바에서 브러쉬툴을 선택하면 상단바에 메뉴창이 뜹니다.
브러쉬 선택창을 열어서 브러쉬를 하나 지정합니다.
이왕이면 범위가 넓고 좀 불규칙적인 모양을 고르는게 이미지 자르기해서 보기 좋습니다.
빨간 사각형부분은 브러쉬포인트의 크기를 정하는 곳입니다.
적당한 크기로 고르시고 몇 번 칠해봅니다.
마음에 안들면 [편집]-[이전단계]를 눌러 새로 다른 브러쉬를 골라보면 됩니다.

브러쉬로 칠을 하면 칠해진 부분이 붉게 표현됩니다.
이미지 자르기 원하는 부분만 쓱싹쓱싹 잘 칠한 다음
툴바의 빨간 네모친 부분, [표준모드에서의 편집]버튼을 클릭합니다.

브러쉬 칠을 한 부분의 테두리가 표시되면서 색상이 원래대로 돌아왔습니다.
이제 이미지 자르기 영역을 제외하고 나머지 부분을 없앨 차례입니다.
키보드에서 delete키를 눌러주세요.
맘에 안들면 [편집]-[이전단계]를 눌러 브러쉬의 종류를 바꾸시거나
영역을 다시 지정하시고 오면 됩니다.

이제 이 상태로 끝내고 저장하셔도 이미지 자르기가 완성됩니다만
만약 테두리에 색을 살짝 입히고 싶다면 아래와 같이 합니다.
만화이미지가 흑백톤에 가깝기 때문에 아무색을 입히지 않아도 괜찮을 거 같네요.
어쨋든 테두리 색을 입혀보기로 하죠.

상단 메뉴의 [편집]-[선]을 선택하시면 됩니다.
아래와 같이 선의 색깔과 두께를 정하는 창이 뜹니다.
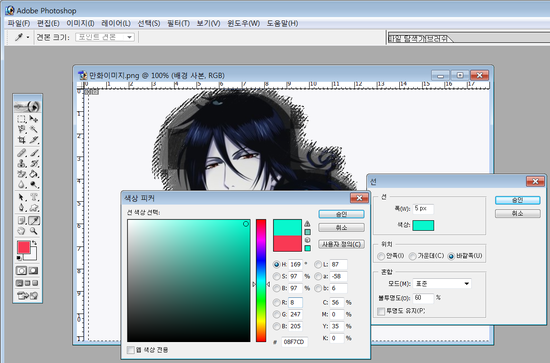
색을 정하고 선 두께를 정하면 됩니다.
저는 5픽셀로 두께를 잡았고 위치는 바깥쪽으로 잡았습니다.
불투명도를 60%정도로 했습니다.
조정해보시고 결정하시면 좋겠네요.

이미지 자르기 + 테두리 색깔 입히기 완성!!
간단한 기술입니다.
너무 쉽죠잉~~
'포토샵 공부' 카테고리의 다른 글
| 포토샵 공부 #11 사진에 클립 모양 달기 (0) | 2021.11.16 |
|---|---|
| 포토샵 공부 #10 이미지 보정하기 (0) | 2021.11.05 |
| 포토샵 공부 #8 움직이는 배너 (타임라인) (0) | 2021.09.23 |
| 포토샵 공부 #7 사진서명 엠보싱 효과 만들기 (0) | 2021.09.21 |
| 포토샵 공부 #6 사진 서명 낙관 만들기 (0) | 2021.09.09 |




댓글