포토샵 공부 #4 말풍선 만들기

위 그림처럼 두 가지 모양의 말풍선을 만들어 보겠습니다.
첫번째 그림은 무난한 모양이고, 두번째 그림은 외치는 투의 말풍선입니다.
말풍선 모양이 참 다양한데 여러가지 모양에 따라 감정표현이 다양할 거 같네요.

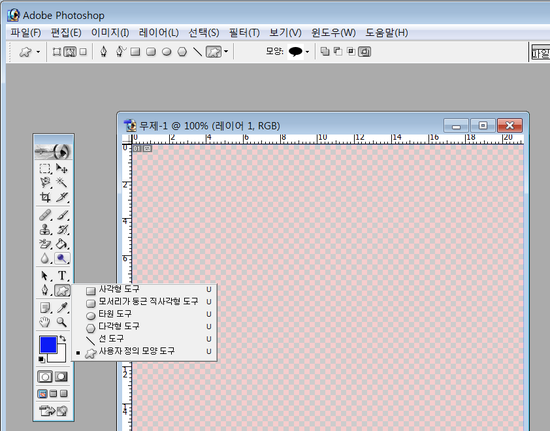
툴바에서 텍스트도구 밑에 사용자 정의도구의 별모양을 누르면 여러가지 메뉴가 뜹니다.
말풍선 메뉴를 여러개 등록해 놓으면 좋을거 같아요.~~

다른 모양도 많은데 일단 말풍선 모양을 클릭하고
레이어에 마우스를 클릭한채로 드래그하면 말풍선이 만들어집니다.
원하는 크기만큼 만들어주세요.
나중에 정확한 크기조절이 가능하니깐 대충 만들어주시면 됩니다.

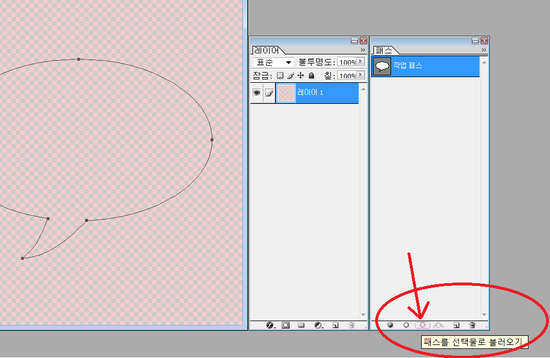
패스창 아래에 점선원모양(패스를 선택물로 불러오기)를 클릭하세요.

말풍선에 색을 넣을 준비가 되었네요.
페인트통을 클릭하고 색깔을 정해주세요.
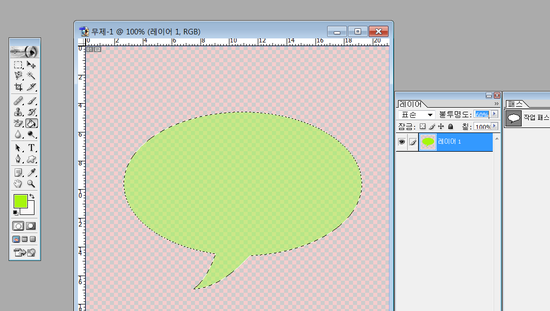
연두색을 넣었습니다.
이제 테두리를 만들 차례입니다.

상단 메뉴바에서 편집-선을 선택하시면 아래와 같이 창이 뜹니다.
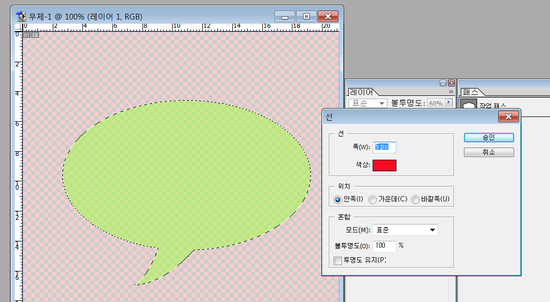
선의 두께를 3~5 픽셀로 해주시고,
색상정해주시고,
테두리를 안쪽에다 할 지,바깥쪽에다 할 지 정해주시고,

사진 하나를 불러와서 적용시켜봅니다.
기왕이면 재미난 사진이 좋은데
사진이 별로 없네요.

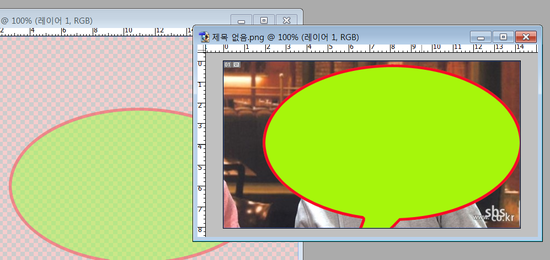
말풍선을 드래그해서 사진에다 옮겼는데 너무 크네요.ㅎㅎ
크기를 줄여야겠죠?ㅋㅋ

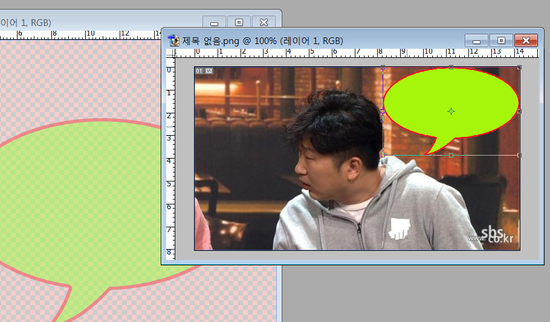
Ctrl-t를 누르시면 크기조절 창이 생깁니다.
조절하시고 드래그하면서 위치를 정하시면 됩니다.

적당한 글씨를 넣으면 완성!!
이번에는 다른 모양의 말풍선을 만들어보겠습니다.
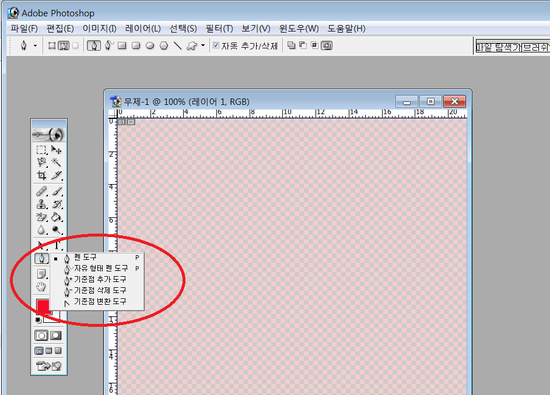
툴바의 펜모양을 클릭.
첫번째 펜도구를 선택합니다.

점만 찍어주시면 저절로 선이 연결됩니다.
마지막점까지 찍고 처음 점과 연결시키면 다각형이 완성됩니다.
이 상태에서는 아직 색을 칠할 수가 없습니다.
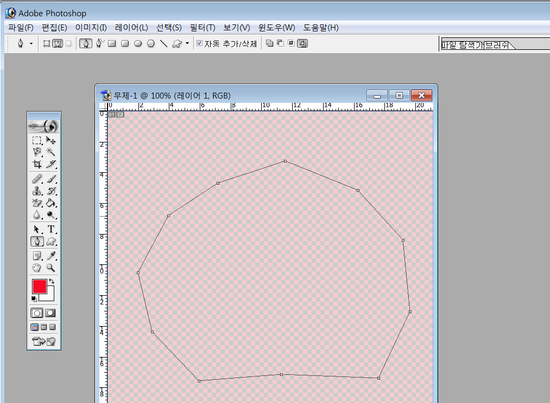
Ctrl키를 누른 상태에서 선부분을 클릭하면 꼭지점이 사각형점으로 변합니다.
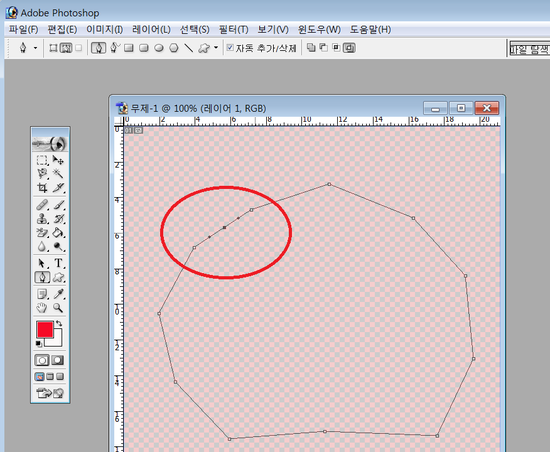
그 상태에서 마우스로 꼭지점 사이의 선부분을 클릭하면 위와 같은 모양으로 됩니다.
이 때, Ctrl키를 누른상태로 선을 드래그하면 아래와 같이 됩니다.

무슨말인지 해보면 압니다.
몇번 시행착오를 겪으면 알겠더라구요.
잘못되었다 싶으면 편집-이전단계를 클릭하시면 되니까.

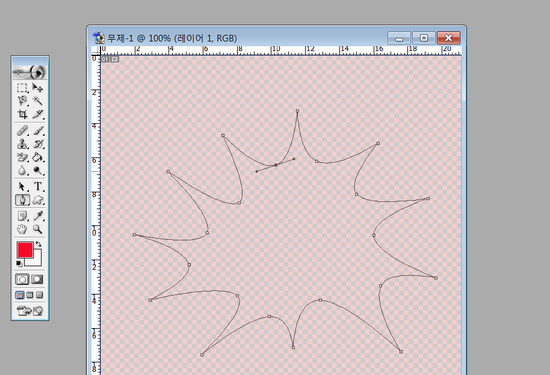
모양이 다 만들어 졌다면 패스창으로 갑니다.
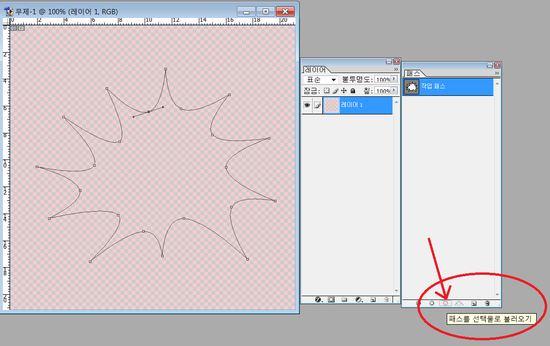
아까와 같이 패스를 선택물로 불러오기 클릭하시고.

색깔 정해서 넣고.

또 아까와 같이 선 두께와 색깔 정하시고
사진에 적용하셔서 글자 넣으시면 완성됩니다.
불투명도를 50%로 넣었습니다.

이만 끝.~~

'포토샵 공부' 카테고리의 다른 글
| 포토샵 공부 #6 사진 서명 낙관 만들기 (0) | 2021.09.09 |
|---|---|
| 포토샵 공부 #5 움직이는 배너 만들기 (0) | 2021.09.08 |
| 포토샵 공부 #3 포토샵 단축키 (0) | 2021.09.02 |
| 포토샵 공부 #2 이미지 출처 없애기 (0) | 2021.09.01 |
| 포토샵 공부 #1 스케치 효과 (0) | 2021.08.31 |




댓글