오늘의 포토샵 공부는 사진에 스케치 효과 만들기입니다.
사진을 하나 준비했습니다.
소피마르소.
지금은 나이가 많지만 어릴 때는 정말 이뻤습니다.
물론 지금도 이뻐요.


포토샵에 대한 완전 생초보분들을 위해 기본셋팅설명 들어갑니다.ㅎㅎ
포토샵을 열고
상단메뉴에서
열기(Ctrl-O)를 누릅니다.
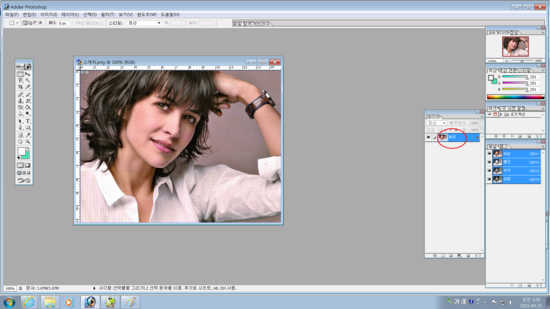
사진이 띄워졌습니다.
오른쪽 레이어창에 배경이라는 레이어가 만들어졌네요.
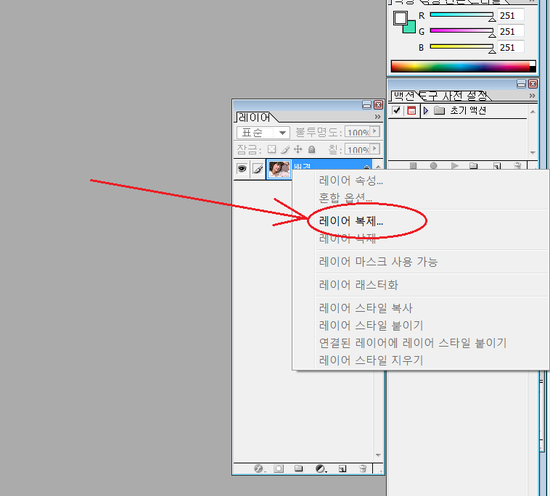
파란색으로 나타나있는 배경이라는 레이어 제목에다 마우스 갖다대고
우클릭하시면 나타나는 창에서 레이어복제를 클릭.

창이뜨면 승인을 누르시고.
기본 셋팅 설명은 여기까지입니다.
조금이라도 포토샵 만져보신분들은 여기까지는 다 아시는 부분입니다.
이제 스케치 효과를 시작해볼까요.
그러면 배경사본이 만들어진걸 확인하시고.
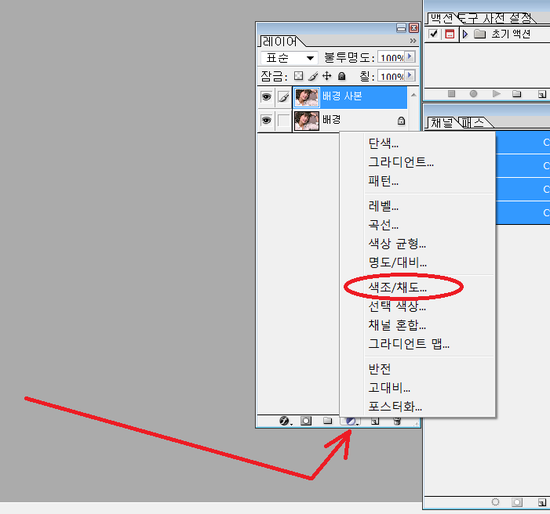
이제 스케치 효과의 첫번째 순서입니다.
레이어창 아래에 보면 가운데 원모양아이콘이 있는데
[새 칠 또는 조정 레이어 만들기] 버튼입니다.
클릭하시면 창이 뜨는데 색조/채도를 선택하고 클릭.
색도/채도창이 뜨면
중간에 채도의 막대조절키를
왼쪽끝으로 끌고가면
사진이 흑백으로 변합니다. 스케치 효과를 만드는데 흑백이미지가 필요합니다.
그리고 승인버튼 클릭
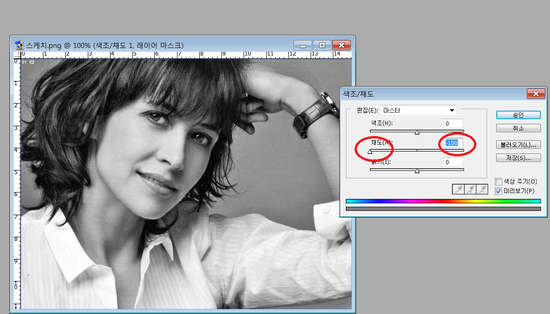
채도막대가 왼쪽끝까지 가면
수치가 -100이 됩니다.
흑백사진이 되었죠?

레이어창에 색조창이 파란색으로 활성화되었는걸
배경사본을 클릭하여 배경사본을 활성화시킵니다.
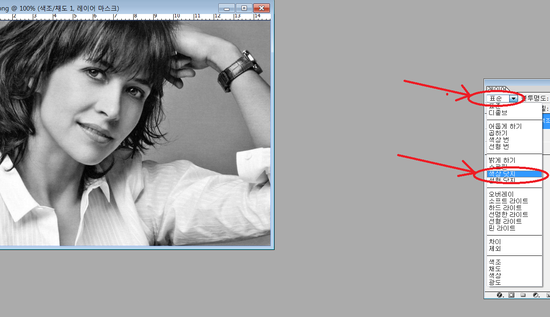
아직은 전혀 스케치 효과와 거리가 멀죠?
너무 또렷한 이미지라서 그렇습니다.
레이어창의 상단부분에 표준이라고 씌어져있는 부분을 누릅니다.
그러면 창이 뜨는데
색상닷지를 클릭합니다.

사진이 좀 더 환하게 변했습니다.
약간 스케치 효과의 이미지가 될 것 같지 않나요?ㅎㅎ
이 상태에서
Ctrl-I를 눌러 화면을 반전시킵니다.

사진이 하얗게 반전되었습니다.
놀라지 마시고
일부러 그렇게 만든겁니다.

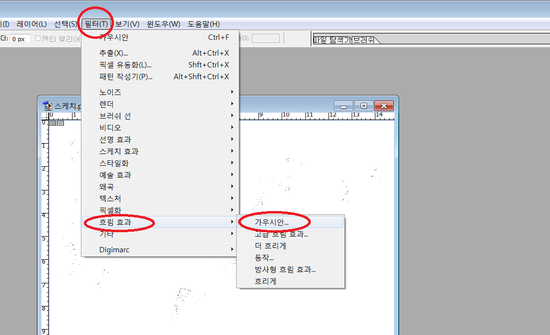
이제 메뉴 상단의 필터를 클릭.
흐림효과의 가우시안을 클릭합니다.
이제 진정한 스케치 효과가 시작됩니다.
가우시안 조정창이 뜨면
막대를 조정하여
적당한 그림으로 만듭니다.
본인이 원하는 만큼.
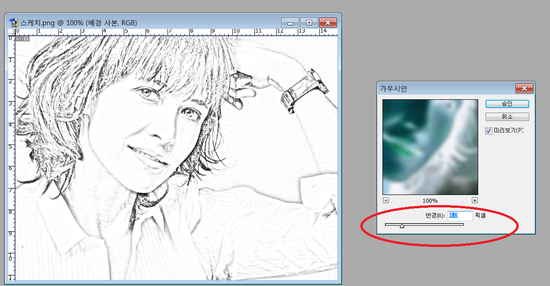
너무 흐리지않게
적당하다싶은만큼.
자 정말 연필로 그린것 같이 스케치 효과가 납니다.

이렇게 스케치 효과내기가 끝났으니
이제 저장을 하면 됩니다.
웹용으로 하면 좋겠죠.

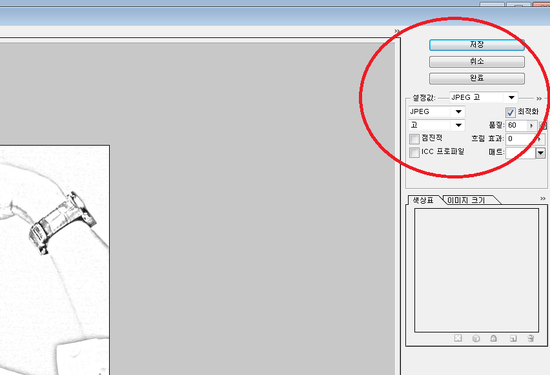
저장하는 창이 나타납니다.
설정값은 아마 저렇게
JPEG-고 라고 되어있을 겁니다.
저장 클릭.
여기서 끝내더라도 스케치 효과로 괜찮은데
여기서 조금더 세밀한 조정을 원하시면 아래와 같이 합니다.
다시 레이어 창에서 [새 칠 또는 조정 레이어 만들기] 클릭.
나타나는 창에서 [레벨]클릭하세요.
레벨 창이 뜨면 또 조정을 해줍니다.
조금 더 부드럽게 사진이 조정이 된걸 확인할수 있습니다.
조금 더 희미해지니 스케치 효과가 잘된것도 같고, 아닌듯도 같고...
편집하는 시간이 무척 많이 드네요.
아무튼 스케치 효과 완성.
스케치하는 법이 여러가지 있는데 저는 이 방법이 젤 났더군요.

'포토샵 공부' 카테고리의 다른 글
| 포토샵 공부 #6 사진 서명 낙관 만들기 (0) | 2021.09.09 |
|---|---|
| 포토샵 공부 #5 움직이는 배너 만들기 (0) | 2021.09.08 |
| 포토샵 공부 #4 말풍선 만들기 (0) | 2021.09.03 |
| 포토샵 공부 #3 포토샵 단축키 (0) | 2021.09.02 |
| 포토샵 공부 #2 이미지 출처 없애기 (0) | 2021.09.01 |




댓글